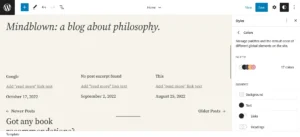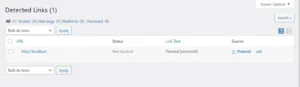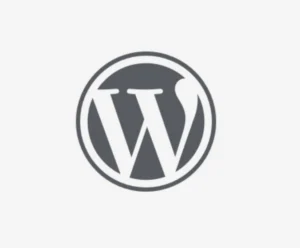Automattic Inc introduces a new version of WordPress several times a year. Most WP developers keep an eye on the WP changelog and make changes to their products to ensure that their products don’t break when the user updates the WP CMS. Despite their efforts, a site may break.
You might be using a theme that hasn’t been updated for a long time. You learn that the new edition of WP has some interesting features. You update the WordPress CMS out of excitement, and your site stops functioning. Or the developer of a plugin/theme has launched a new update, but when you update the extension/theme, your site crashes.
The solution to the above three problems is rolling back or downgrading WP CMS, theme, or extension. The content management system lets you update the WP core with a click of a button, but it doesn’t have the option to roll back to the earlier version of WordPress. To switch to the previous edition of WP Core, plugin, or a theme, and to restore your site which has stopped working after an update, you can use the following extensions:
WP Rollback
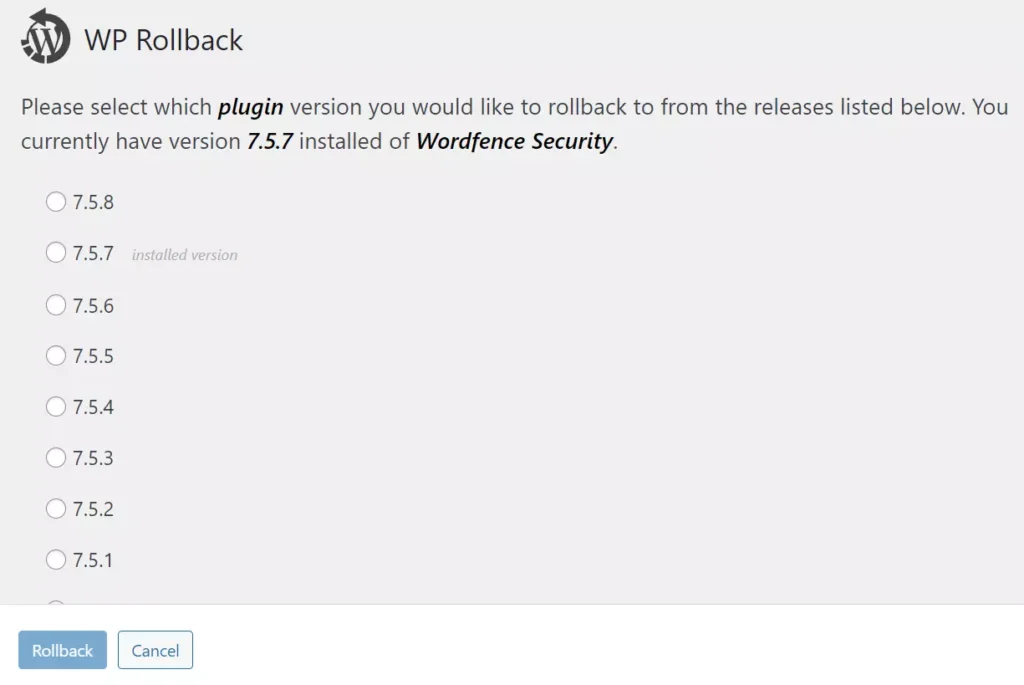
WPR lets you switch to the older version of the theme or extension with a few clicks of a button. It adds a “rollback” option to the plugins page of WordPress. When you click this button, WP Rollback will open a page that shows a list of available versions of the extension. Once you select the version checkbox, click the “Rollback” button to switch to the older or newer version of the WP product. WP Rollback lets users see the changelog linked with the product version. Thus, before replacing the theme/plugin, you can see the changes that will occur to your site’s code.
WP Downgrade
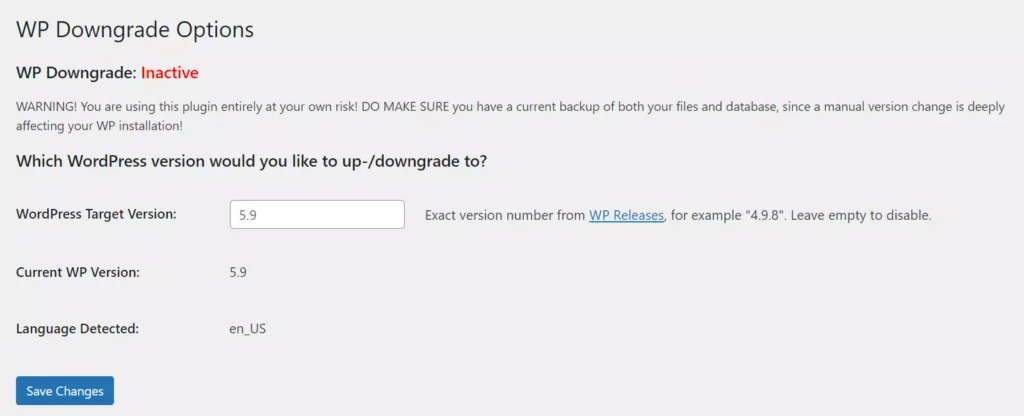
WP Downgrade shows a warning to back up WordPress files and database tables before you change the WP version. Below the notice, WP Downgrade shows a text box to enter the WordPress version. It would be great if the developer displayed a drop-down list containing the list of WP versions. Anyways, when you enter the WP version and click the “save changes” button, this plugin will downgrade WP on your website. WPD supports several versions of WP but hasn’t been updated since last year.
Rollback Core
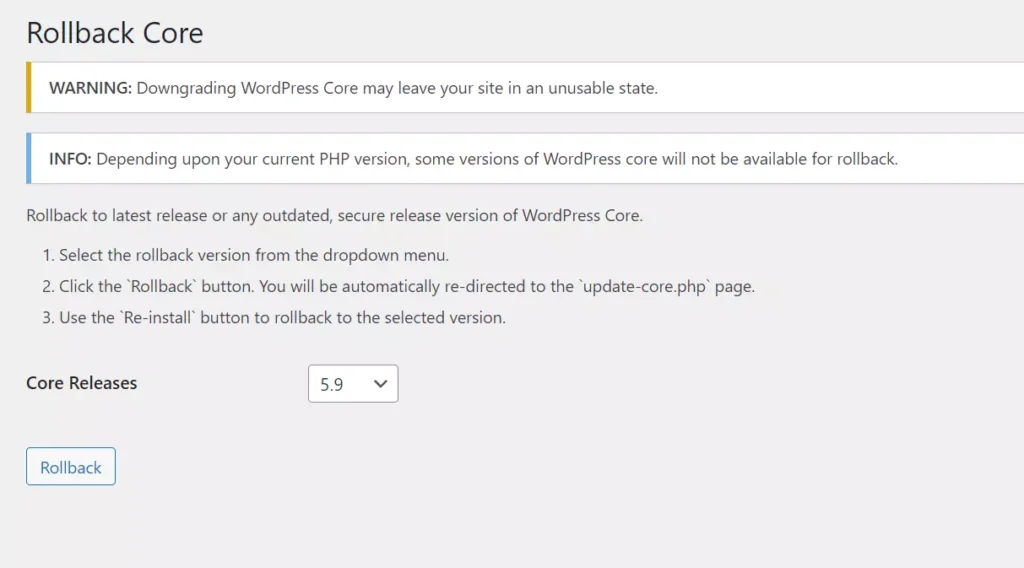
Like the above plugin, Rollback Core shows a warning message. It shows a drop-down list with a list of WordPress versions. Choose a version from the list and click the “Rollback” button. The extension supports WP versions 5.3.11, 5.4.9, 5.5.8, 5.6.7, 5.8.3, and 5.9.
Rollback Update failure
Unlike the above extensions, Rollback Update Failure works automatically. When you update any WP product, Rollback Update Failure will create the old item’s backup on the server by renaming the folder to something else. If the update doesn’t work, it will restore the backup to ensure that your website doesn’t break. RUF doesn’t have any settings page. It works in the background.
What do the above extensions do?
The plugins will download the package file of the theme, plugin, or WP CMS, and it will extract the files. Then, it will replace the existing files with the ones they’ve extracted.
How to manually downgrade?
Install and enable the WP file manager or install the FTP tool on your PC and run it. If you’re using FTP software, connect the software to your server. Now, follow the instructions we’ve shared below.
Themes and plugins: The wp-content folder in the WordPress installation directory has many subfolders. WP installs a theme in the themes directory of the wp-content folder and an extension in the plugins directory of this folder. Download the older version of the theme or plugin and extract its files. The 2nd step you must take to downgrade WP products is to find and delete the folder and replace it with the files/folder you’ve extracted.
Once you do so, change the folder’s permission to rwxx with the chmod command. If you’re using a file manager extension, you must log in to the server with the command prompt or terminal to change the permission. FTP tools allow users to change the permission of the folder or file with their user interface. If you don’t modify the permission, you may see permission-related errors in the WordPress dashboard, especially when you update the extension or theme.
Downgrading WP manually: The wp-includes is the folder where WordPress saves its important files. To downgrade WP, you must extract the WP zip file after downloading it and replace the wp-includes directory on the server with the one you’ll find in the extracted folder.
Closing words: As you can see above, downgrading packages manually or with the extensions we’ve shared above is easy. Install one of the extensions or follow the steps we’ve shared above to switch to an older version of a plugin, theme, or WP core.