For some reason, users may want to migrate their sites from one company to another hosting company. Transferring a WordPress site takes some time, no matter how much experience you have as a developer, administrator, or use of the WP CMS.
If you go with the manual route of moving a WP site, you will have to back up and manually move the database and WP files. Why waste time on this when you can use a migration plugin? The WP repository has many of them. Here are the top free WordPress plugins for migrating websites:
All In One Migration
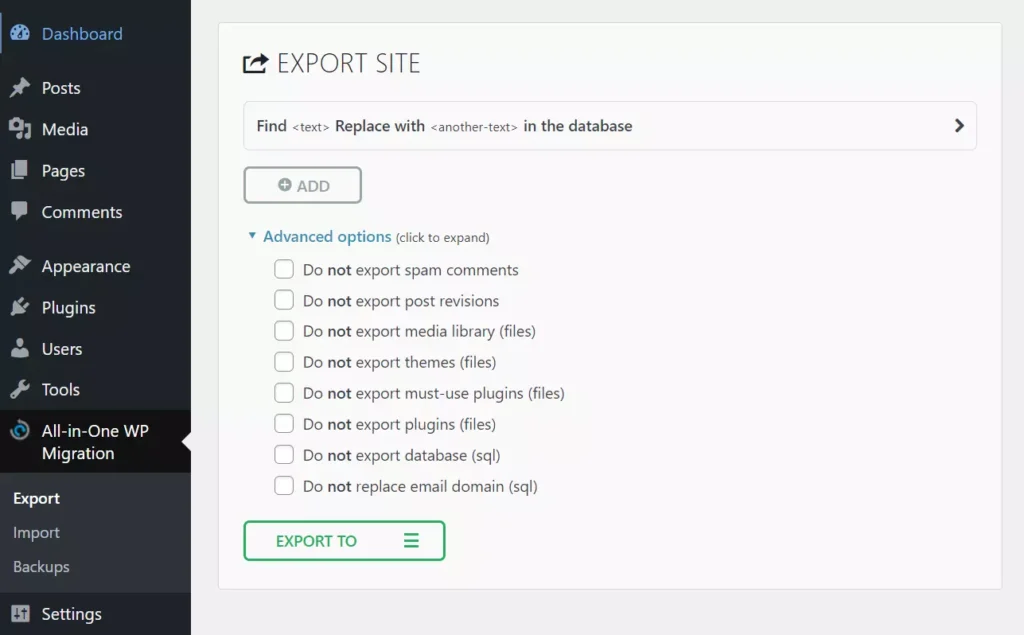
All In One Migration is the best plugin to migrate a WordPress site from one server to another server for free. It doesn’t have confusing options and is dead simple. It creates a backup of all files and database tables of your websites. While doing so, AIOM will show the task’s status.
Once your backup is ready, you must download it and then install All in One Migration on the new server and import this backup. All In One Migration lets you create multiple backups and manage them. You can label the backups with it. Before exporting your backup, you can configure AIOM not to include the following things in the backup:
- Spam comments, post revisions, and media files.
- Themes, email domain, etc.
The free version of AIOM can import backups you’ve saved on your PC. To import backups from cloud storage services such as Google Drive, Dropbox, and Amazon S3, you must buy its add-ons.
Duplicator
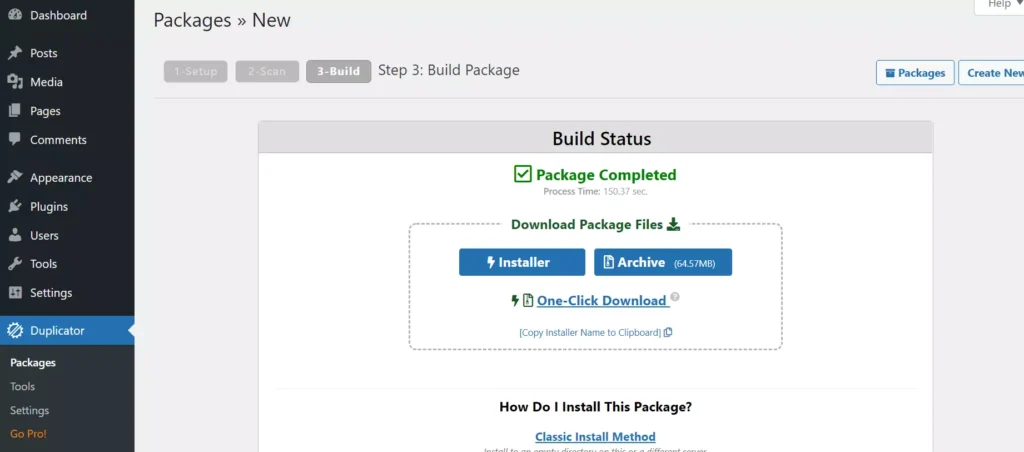
Duplicator is another top plugin you can use to migrate WordPress sites. It lets users create a package with the files, database, etc. Before creating a package, you can configure it to include only the files in the directory you specify and the database tables of your choice in the package. Before creating a package, Duplicator will scan the files and display the status of the scan operation.
Below the status table, you’ll find a confirmation checkbox. Select this checkbox and click the Build button. When your package is ready, you must download the installer and the package’s archive. Now, upload both files to the new server and move the files to the WordPress installation directory.
Finally, open the installer script by opening example.com/installer.php (example.com is your domain name) in the browser and follow the instructions on the screen. Duplicator enables you to choose the archive engine, and it can check the presence of conflicting JavaScript code before running the package creator tool.
WPVivid
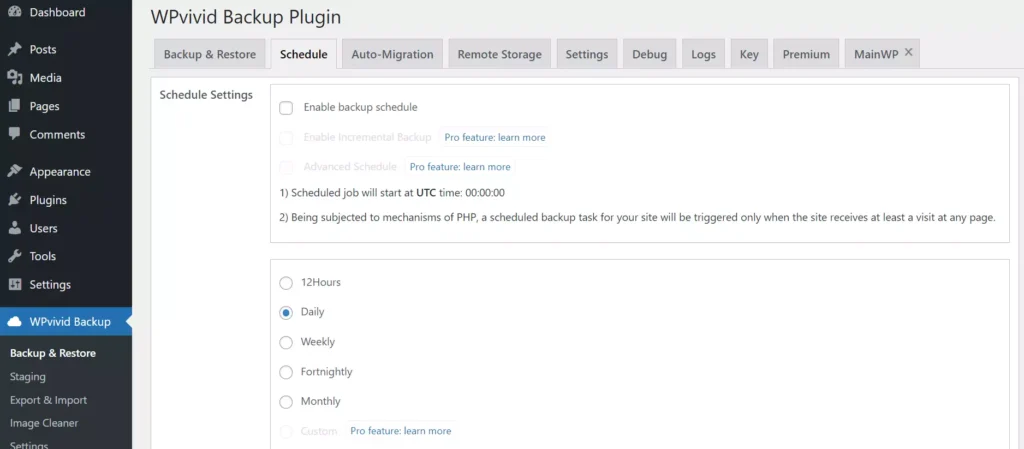
The above two plugins are built to migrate WordPress sites. WPVivid can back up the files as well as migrate a website. It can move a website automatically from one server to another. You must create a site key from the “key” section of the WPVivid settings and copy this key to move a website. This key can have a validity of 2, 4, or 8 hours. Once you copy the key, paste it into the “auto migration” section of the WPVivid settings page and click the “Save” button.
By default, WPVivid will move the database and the files. You can make this extension transfer only the database or WordPress files. WPVivid lets you schedule file and database backups. It allows you to create a staging site and find/remove unused pictures. It can send your backups to Google Drive, Amazon S3, OneDrive, etc.
WP Synchro
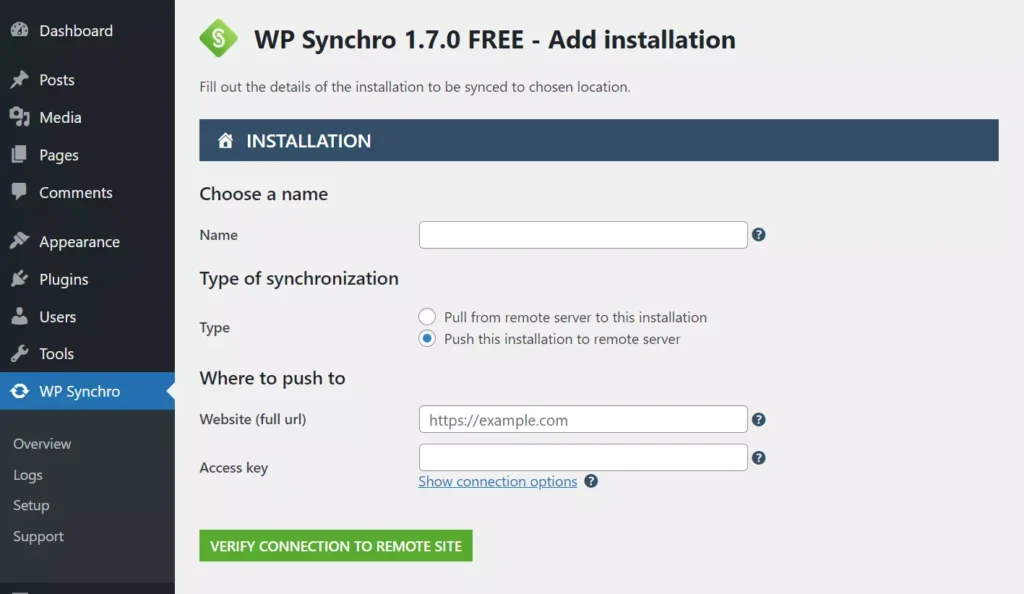
WP Synchro is not as popular as the WordPress migration plugins we’ve shared above, but it is an excellent alternative to them. WP Synchro generates a unique access key for the server when you install and activate it. Below this key, it shows two options “allow push” and “allow pull”.
Select the “push” option if the key is generated on the new server, and choose the “pull” option if the key is created on the old server. Once you select one of the two options, click on the “Add Installation” button that appears on the Overview page of WP Synchro and fill in the form that you see on the page to complete the site migration. If something goes wrong during the migration process, open the “logs” tab to see the errors/warnings WP Synchro encountered while moving your site.
Migrate Guru
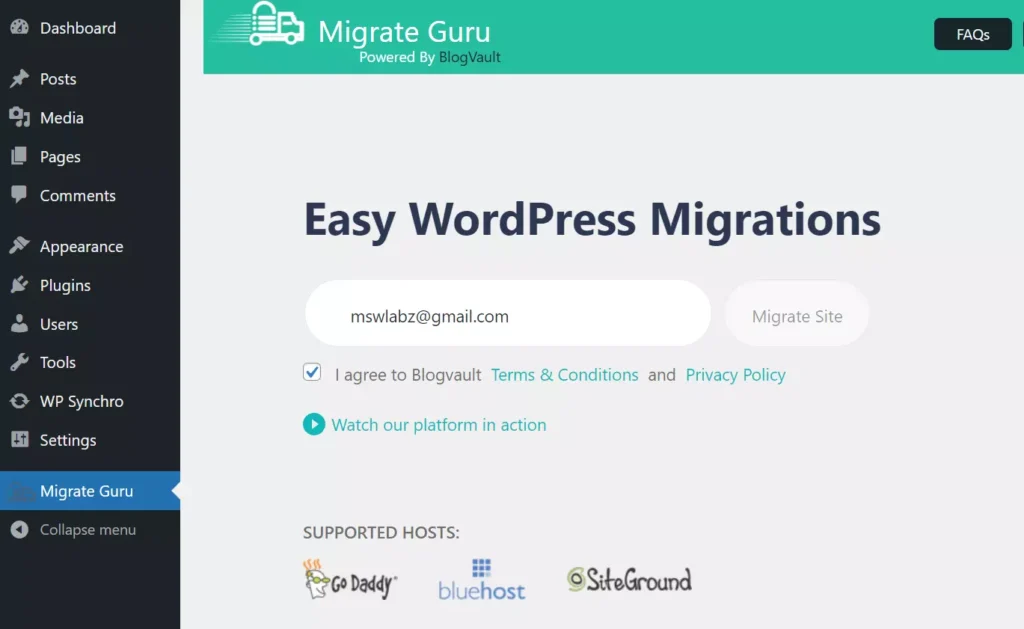
Migrate Guru is a free plugin to clone and migrate WordPress sites. How to use it? After you open the Migrate Guru settings page, enter the email address in the extension’s form and click the “Submit” button. MG will now open a new page in the browser’s tab. The page prompts you to choose a web hosting company. If your hosting company is not on the list, click the “FTP” button/option. When you choose a company, Migrate Guru will open a form that asks you to enter the following details:
- Destination site URL, server IP address, cPanel username.
- cPanel password, etc.
Make sure that you enter the correct details. Fill out the form and click the “Migrate” button. That’s it!
The above plugins are safe and swift. What if you don’t want to use them for some reason? You can follow the steps we’ve covered in the transfer WordPress site from localhost to another localhost to migrate a site manually or use the site migration extensions launched by popular hosting companies such as DreamHost, Pressable, Siteground, etc for their customers.
So, these are the best WordPress extensions you can use to move your website from one host to another. Why have we shared only five plugins? We shortlisted eight plugins. Out of 8, only five had a working migration feature. In 3 of them, the feature was locked i.e. You are asked to buy the “Premium” version of the extension to use it. To ensure that you don’t waste time installing the plugin and getting rid of it after learning that the migration feature is locked, we’ve covered just five extensions.

